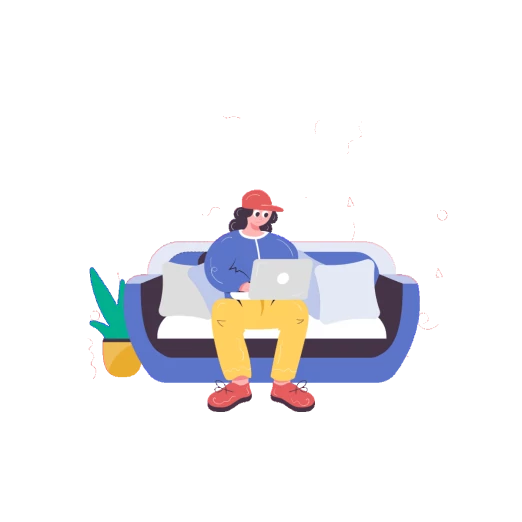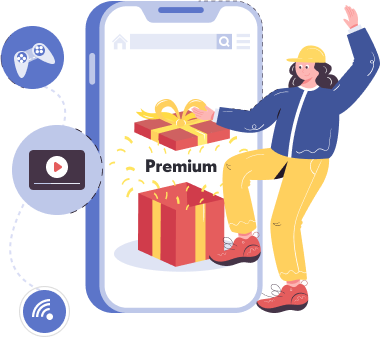ProxyTYPE доступен для всех устройств
Как настроить и подключить Proxy
Получите Proxy-конфигурацию
Запустите бота ProxyTYPE в Telegram, с помощью него вы получите ключ, который необходимо скопировать или загрузить, в зависимоcти от его типа
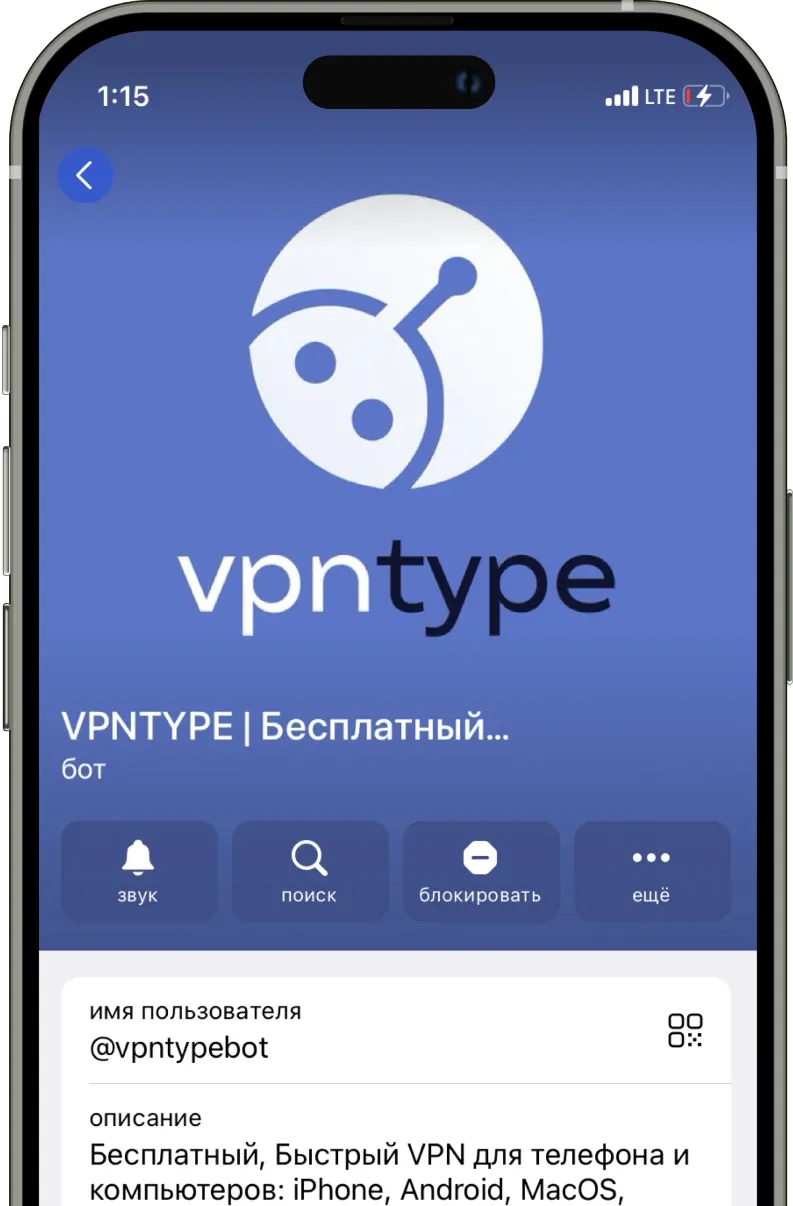
Скачайте приложение-клиент
В зависимости от протокола выбранной вами конфигурации, потребуется установить определенное приложение-клиент, чтобы загрузить в него ключ подключиться к Proxy
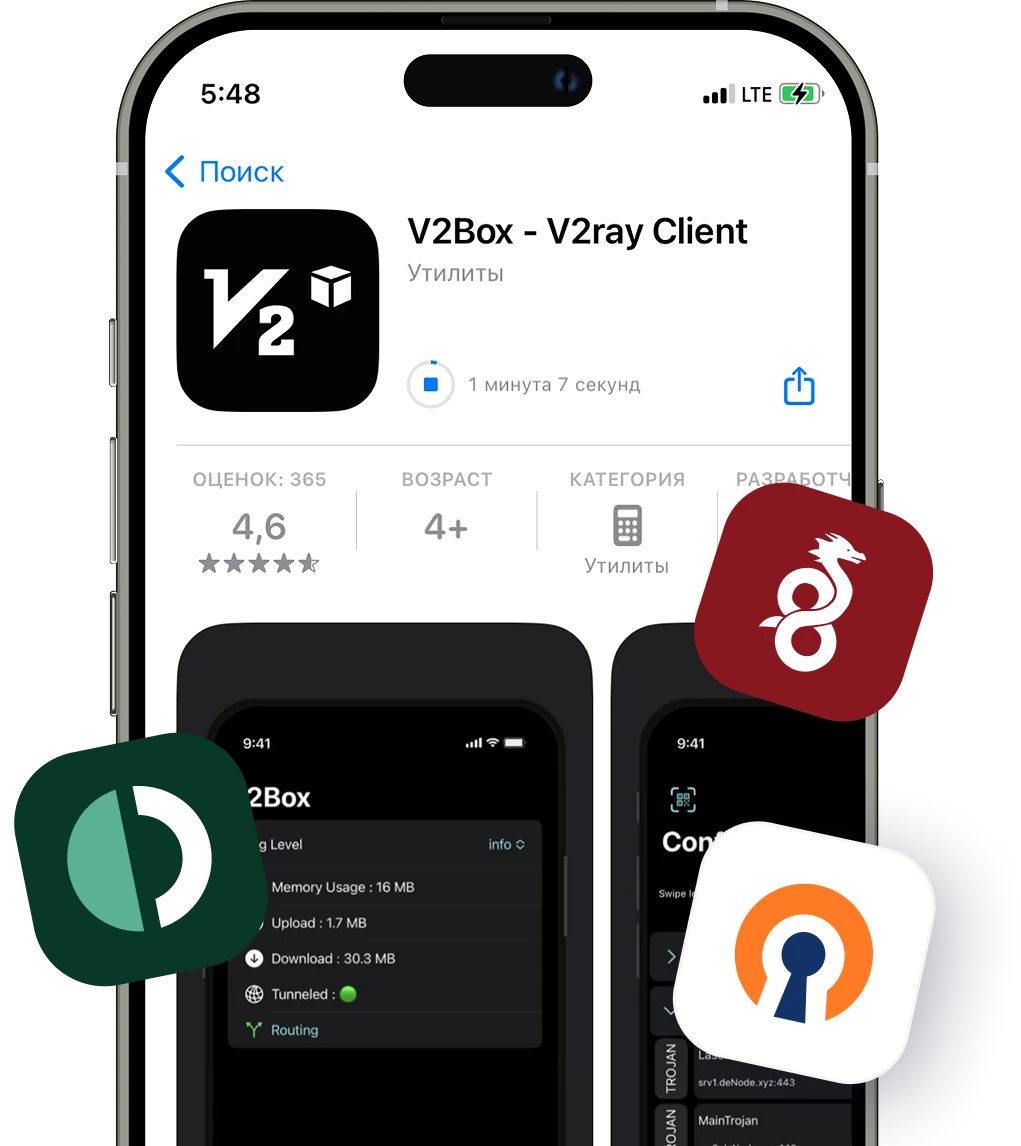
Подключитесь к Proxy
Чтобы подключиться к Proxy, вам нужно загрузить в приложение файл-конфигурацию, полученную с помощью бота
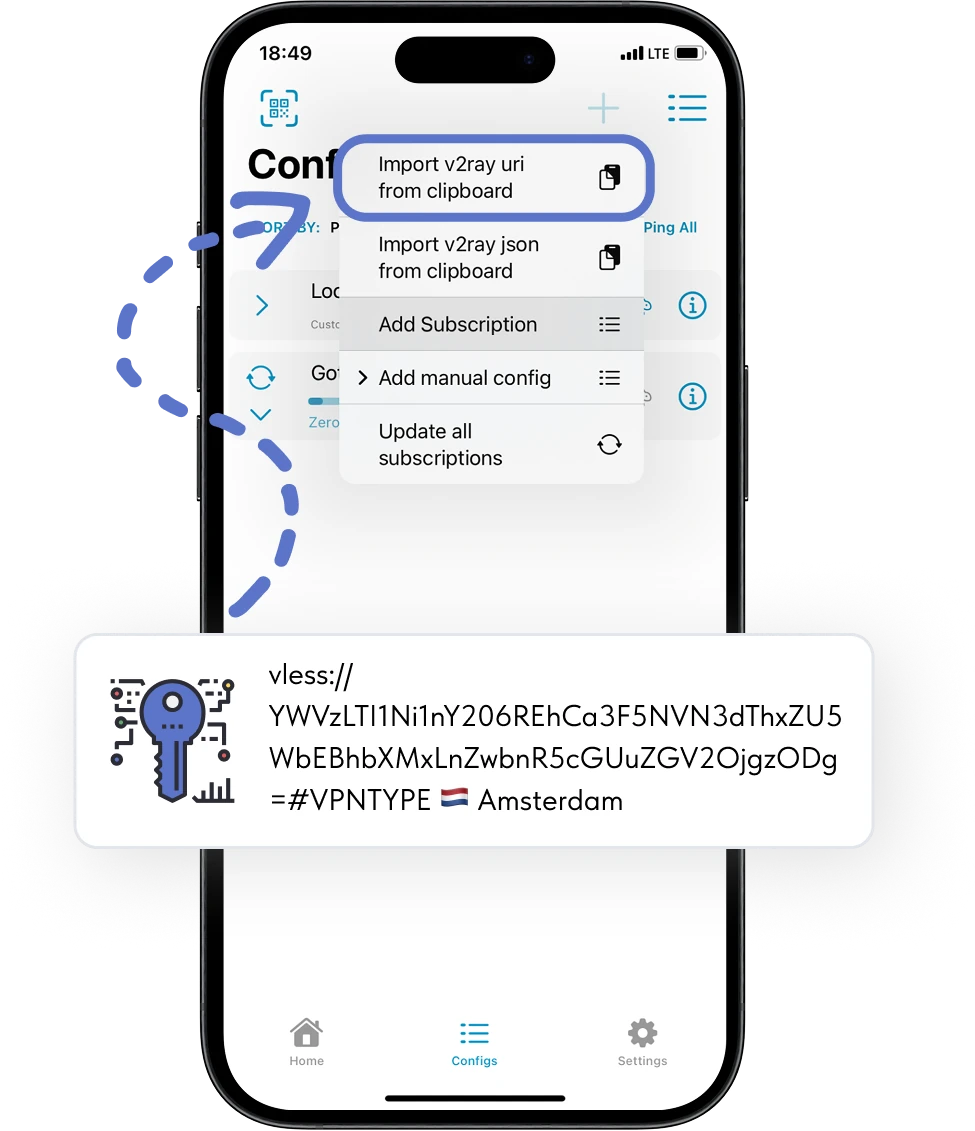
Что-то не поняли?
Ключевые функции ProxyTYPE
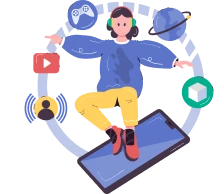
Безлимитный доступ
Неограниченный доступ к передаче данных. Это позволит вам наслаждаться интернет-серфингом без ограничений.
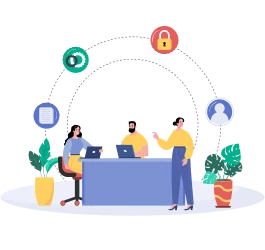
Современные протоколы
Сервис использует протоколы: WireGuard, OpenVPN, Shadowsocks, VLESS, VMESS, V2RAY, XRAY

Отсутствие логов
Мы не сохраняем логи вашей активности и обеспечиваем полную конфиденциальность ваше информации в интернете.
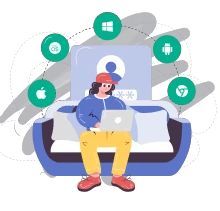
Для 10 устройств
С одним аккаунтом вы можете использовать Proxy сервер на всех доcтупных платформах: Android, iPhone, MacOS, Windows.
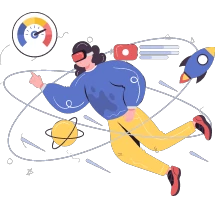
Высокая скорость
Наши сервера обеспечивают соединения до 100 MB/s, это позволяет избежать задержек и необходимости ожидать загрузки данных
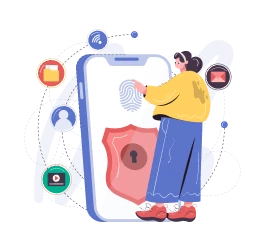
Безопасный доступ
Используем AES-256 международный стандарт шифрования, который обеспечивает высокий уровень безопасности данных.
Заботливая команда поддержки
Отвечаем 24/7
Всегда рядом и готовы прийти на помощь в любую минуту
Объясняем понятно
Делаем сложные для вас вещи простыми, объясняем простым языком
Помогаем с настройкой
Не знаете как это работает? Не беда - поможем разобраться с любым устройством
Свободный интернет без границ
Обходите блокировки и наслаждайтесь свободным доступом к глобальным сайтам и сервисам, ProxyTYPE позволяет подключаться к серверам по всему миру, обеспечивая безопасное и стабильное соединение
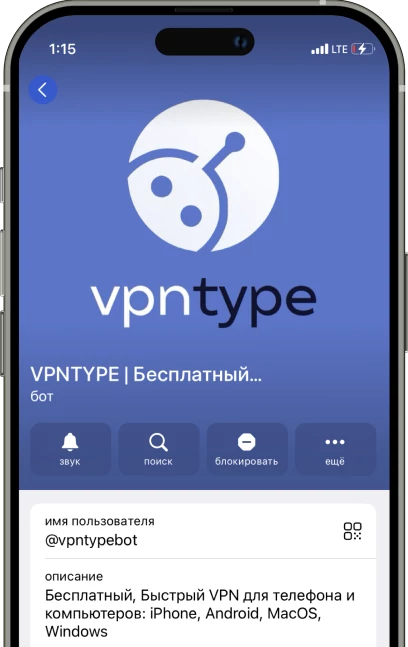
Просто выберите нужное местоположение
Выберите Premium план
Более 15 000 пользователей уже доверились нам и выбрали ProxyTYPE Premium
1 месяц
299₽ / мес
Идеально для тех, кто хочет попробовать сервис или уезжает в короткую поездку. Без обязательств.
30 дней гарантия возврата средств
Экономия 30%
6 мес.
199₽ / мес
Подходит для уверенных пользователей, тех, кто ценит стабильность и хочет использовать сервис выгодно.
30 дней гарантия возврата средств
Most Popular
1 год
166₽ / мес
Лучший выбор относительно цены. Для тех, кто планирует использовать Proxy регулярно и надолго.
30 дней гарантия возврата средств
Скачайте и установите лучший Proxy для всех устройств
Лучший Proxy в России 2025 года с без ограничения трафика и высокой скоростью.
Надёжная защита на смартфонах, компьютерах и роутерах.
Быстрое подключение и безопасность по AES-256 — использовать уже сегодня!
Надёжная защита на смартфонах, компьютерах и роутерах.
Быстрое подключение и безопасность по AES-256 — использовать уже сегодня!